Winzip Macos
/PowerMyMac /Best Guide on How to Uninstall WinZip on Mac
It is believed that many people have downloaded WinZip on their devices, no matter they are Windows, Mac, iOS or Android, because WinZip is a free file archiver and compressor that can suit different operating systems. It has various kinds of versions.
Tried to get winzip customer support to help - instead of a work-around or any news on when it would be compatible, all they offered was a refund (which I took). More Less Nov 22, 2020 6:57 PM. Experience the power of WinZip®–on your Mac! Access key features more easily, zip and protect with confidence, and seamlessly connect to cloud services with WinZip Mac 8. Zip and unzip files instantly with WinZip’s trusted compression. Boost your workflow with additional file Add methods (Update, Freshen, Move). While “Extractor – Unarchive Files” is free to download directly from App Store, WinZip is free to download from an official external site. Don’t worry WinZip is one of the most trusted sites on the internet and it is perfectly safe to download and install WinZip for extracting RAR files in macOS.
In many times, WinZip helps people to compress and unzip the files they send or receive. The files may contain Word, Excel, PPT, PDF files or others. But there is a time when people want to download other archivers to have a try and uninstall the old one.
Thus, this passage is going to give a guide on how to uninstall WinZip on Mac.
Quick Guide: How to Uninstall WinZip on Mac?

- Quit WinZip before removing it.
- Open the Finder and then go to Applications.
- Drag and drop WinZip’s icon to Trash and then choose Move to Trash.
- Look for the residual files of WinZip on Mac and completely delete them.
- Go to the library and type in the related commands to open the subfolders.
- Delete all the files and empty the Trash.
TIPS:
Article GuidePart 1. What's WinZip?Part 2. How to Uninstall WinZip on Mac Automatically?Part 3. How to Uninstall WinZip on Mac Manually?Part 4. Conclusion
Part 1. What's WinZip?
WinZip is an amphibious trialware that cannot only compress the file in various formats but also unzip the RAR file and other compressed files in diversified formats. This powerful software is developed by WinZip Computing, the former Nico Mak Computing. What's more, WinZip supports many kinds of system operations which include Windows, macOS, iOS and Android.
To download and install WinZip on Mac is quite easy, but it is hard to completely get rid of it. Therefore, you need some tips on how to uninstall it. You can remove the app on your own or remove the app by using third-party software. In the following are some methods on how to uninstall WinZip on Mac automatically and manually.
Part 2. How to Uninstall WinZip on Mac Automatically?
It has to say, the fastest and thorough way to uninstall WinZip is to download a powerful cleaning software. If you have no ideas about which is the most reasonable software in that big market. Perhaps you can download iMyMac PowerMyMac to have a try.
iMyMac PowerMyMac is a multi-functional and butler-like software that helps Mac users to clean, optimize and maintain their devices. There are 6 main modules in iMyMac PowerMyMac. If you’d like to uninstall WinZip on your Mac, then you need to use the Uninstaller module. So let’s get a closer look at how to use iMyMac PowerMyMac to remove WinZip.
Step 1. Download the PowerMyMac and Choose the Uninstaller
First, it has no need to say that you need to download the app on your Mac. Next, launch it and you will see the 6 modules mentioned above in the main interface. Then, choose Uninstaller.
Step 2. Scan the Device and View the Results
After stepping into the Uninstaller, press the Scan button and wait for a while. When the scanning process finished, check the apps that you’ve installed on your Mac. The results will be listed on the left column.
Step 3. Look for WinZip and Tick It
Look for the app by either scrolling down the list or typing WinZip in the search bar on the top. When you found it, tick its left checkbox. Then, the contained files or folders will be shown in the right column.
Step 4. Select the Files and Delete Them
The deletion is optional. You can delete them all by clicking “Select All” or just eliminate the files you don’t want by clicking “Sort By”. Then, press the Clean button and wait for the cleaning process.
Just a few minutes, WinZip will remove from your Mac completely and permanently. After that, you can give your Mac a “spa” by using the other functions to clean out the other stuff in your system.
Part 3. How to Uninstall WinZip on Mac Manually?
If you are good at manipulation, you must not miss this method on how to uninstall WinZip on Mac manually. You can delete WinZip on your own without downloading any applications. It may be a little bit complicated and needs patience, but trust yourself. The one like you can fix it. Let’s see the instruction now!
- First, you need to quit WinZip. It is very important to exit the application before you begin to remove it.
- Second, open the Finder and then go to Applications.
- Third, drag and drop WinZip’s icon to Trash or right-click the icon and then choose Move to Trash.
- Fourth, look for the residual files of WinZip on Mac and completely delete them. (Please note that there are many leftovers of WinZip on your Mac. They are hidden in the folders that you don’t know, so if you want to thoroughly eliminate WinZip from your Mac, don’t forget to remove them.)
- Fifth, go to the library and type in the following commands to open the subfolders:
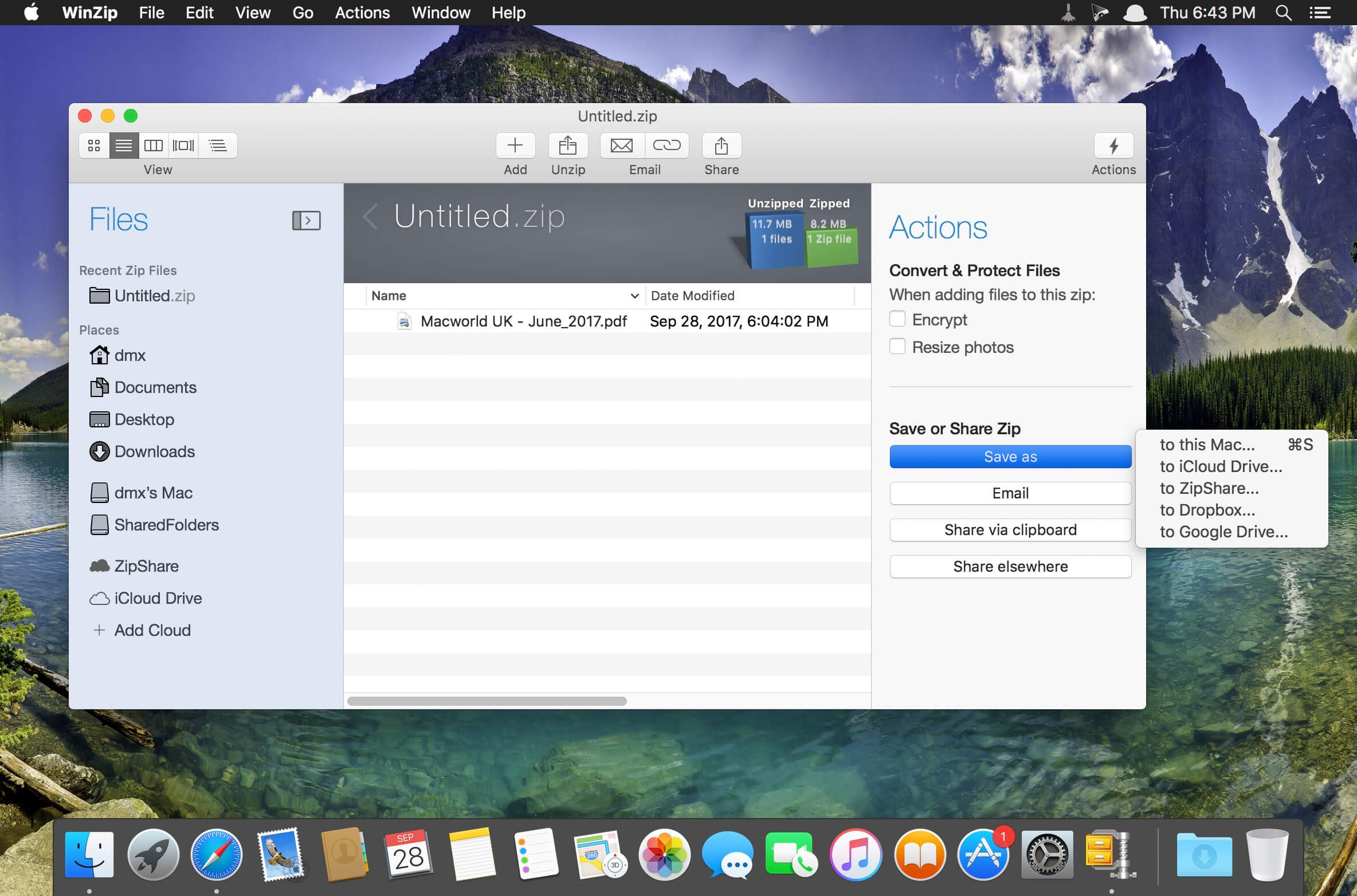
~Library/Application Support
~Library/Caches
~Library/Logs
~Library/Preferences
~Library/Containers
~Library/Cookies
- Sixth, after you enter every subfolder, delete all the files. Then, remember to empty the Trash to permanently remove them.
Now you’ve removed WinZip out of your Mac by yourself. But during the deleting process, if there are some files you don’t know or you are not sure about to delete them or not, leave them. Because any mistaken deletion will cause a system error on your Mac. That’s why we recommend a cleaning application to you, for you can take less risk in uninstalling WinZip.
Part 4. Conclusion
Actually, uninstalling WinZip on your Mac is not that difficult, especially there is an instruction for you to follow. If you choose to uninstall the app manually, make sure that you get every move right and don’t delete any unknown files that you are not sure.
If you don’t want to take any risks or spend time in this “boring” uninstallation, download iMyMac PowerMyMac. After experiencing, you’ll find it really helpful and powerful. Now it’s free to download, move your fingers and get one on your Mac!
ExcellentThanks for your rating.
Rating: 4.7 / 5 (based on 74 ratings)
People Also Read:
PowerMyMac
A powerful all-in-one App for Mac
Free Download
Clean up and speed up your Mac with ease
Free DownloadThe ZIP format offers the possibility to group several files or entire directory trees in a container file to save space. All common operating systems make compression functions available for archiving files that you no longer need using native tools. However, special compression programs offer a more extensive range of functions.
A detailed guide on how to create ZIP files can be found in our general article about ZIP files. Read our step-by step tutorial below and learn how to extract zipped files – both with your operating system’s standard programs and with the most popular applications by other software manufacturers.
- Unpacking Compressed Files with ZIP Programs
Unpacking ZIP Files with Windows Standard Programs
Follow these steps to unpack ZIP files using the tools that Windows 10 provides:
Step 1: Select the ZIP file you want to extract and right-click on the selected file.
Step 2: Click on “Extract all...” in the shortcut menu that opens.
Step 3: Select the destination folder where you want to save the contents of the ZIP file and click “Extract”.
How to Open ZIP Files with macOS Standard Programs
Follow these steps to unpack a ZIP file using the standard macOS archive program.
Step 1: Select the ZIP file you want to open and right-click on the selected file.
Step 2: Click on “Open With” in the shortcut menu and select “Archive Utility (default)”. Alternatively, with macOS a double-click on a ZIP file is sufficient to unzip it with the default program.
The unpacked content is automatically stored in the same folder as the ZIP file.
Unpacking Compressed Files with ZIP Programs
Special compression programs provide more options for zipping and unzipping files. Some of the most popular applications for Microsoft Windows include WinZip,WinRAR, and 7-Zip.
WinZip
Follow these steps to open a ZIP file using WinZip:
Step 1: Download the program WinZip from the website of the Canadian software manufacturer Coral as a trial version or paid full version: https://www.winzip.com/win/en/.
Step 2: Install WinZip on your system and agree to integrate the program into the Windows File Explorer shortcut menu.
Winzip Mac Os
Step 3: Right-click on the ZIP file you want to extract and select “WinZip”.
Winzip For Mac Os
Step 4: Choose one of three options for unpacking ZIP folders:
| WinZip options | Description |
|---|---|
| Unzip to... | Save the contents of the ZIP file to a destination folder of your choice |
| Unzip to here | Save the contents of the ZIP file to the current folder |
| Unzip to folder C:UserEUserDesktoptest | Save the contents of the ZIP file to the current directory in a folder named the same as the ZIP file |
WinRAR
Follow these steps to unpack a ZIP file using WinRAR:
Step 1: Download the proprietary archive program WinRAR from the provider’s website: https://www.rarlab.com/.
Step 2: Install WinRAR on your system and agree to integrate the program into the Windows File Explorer’s shortcut menu.
Step 3: Right-click on the ZIP file you want to open and select one of four options:
| WinRAR options | Description |
|---|---|
| Open with WinRAR | Open the ZIP file with WinRAR |
| Extract files… | Save the ZIP file according to settings made in the next step |
| Extract Here | Save the contents of the ZIP file to the current folder |
| Extract to test | Save the contents of the ZIP file to the current directory in a folder named the same as the ZIP file |
7-Zip
Winzip Mac Osx
The free software 7-Zip scores well not only with its extensive range of functions, but also since it’s free to use. To extract a ZIP file with 7-Zip:
Step 1: Download 7-Zip from https://www.7-zip.org/.
Step 2: Install the software on your system. The ZIP program is automatically integrated into the Windows shortcut menu.
Step 3: Right-click on the ZIP file you want to open and select 7-Zip from the Windows File Explorer shortcut menu.
Step 4: Select one of the following options to open the ZIP file with 7-Zip:
| 7-Zip options | Description |
|---|---|
| Open archive | Open the ZIP file with 7-Zip |
| Open > * / # / #:e / 7z / zip / cab / rar | Open the file with the specified format |
| Extract files… | Save the ZIP file according to settings made in the next step |
| Extract Here | Save the contents of the ZIP file to the current folder |
| Extract to “Example” | Save the contents of the ZIP file to the current directory in a folder named the same as the ZIP file |
We offer you a detailed comparison of the most popular ZIP programs in our article on WinZip alternatives.
Winzip Mac Os Catalina
