Macos Make Usb Bootable
Apple released macOS Big Sur on November 12, 2020. macOS Big Sur continues the list of Central California landmarks as well as marks the new operating system for Mac. Those who tried it say that it’s more stable. It also sports a refreshed version of Safari that is 50% faster than Chrome. Here’s how to perform a clean install of macOS Big Sur with pictures and helpful tips along the way.
If you want to do a clean install of macOS Sierra, or you have multiple Macs to install it on, then a bootable flash drive for is your best bet for easy installation. Here’s how to make one. If you can't start up from the bootable installer, make sure that the External Boot setting in Startup Security Utility is set to allow booting from external media. Choose your language, if prompted. Select Install macOS (or Install OS X) from the Utilities window, then click Continue and follow the onscreen instructions. Basic steps to clean install macOS Big Sur. The first step is to clean and back up your Mac to some external source. Then, you’ll need to download macOS Big Sur package to your Applications. Next, you’ll need to create a bootable USB installer (involves another external drive).
What is a clean install? (Big Sur or any other macOS)
A clean install means that you install the macOS onto the erased drive.
Why is clean install more preferable?
A clean install is the opposite of macOS upgrade. You format your hard drive, and therefore, it keeps no leftovers from the previous macOS.
- macOS performs faster
- You get rid of apps you don’t use
- Persistent issues may go away
Basic steps to clean install macOS Big Sur
The first step is to clean and back up your Mac to some external source. Then, you’ll need to download macOS Big Sur package to your Applications. Next, you’ll need to create a bootable USB installer (involves another external drive). And lastly, we’ll use Disk Utility to erase your Mac and install macOS Big Sur using the bootable USB device.
1. Clean & Back up your Mac
Cleanup
Cleaning your Mac is generally a healthy practice but since we’re about to back your Mac up, it’s worthwhile to get rid of system junk first. After we’ve cleaned your Mac, you’ll end up with a refreshed system ready for a Time Machine backup.
Time Machine will make a snapshot of your system.But before that we’ll ensure there's no unwanted leftovers on your entire Mac. To clean your machine automatically, you can run CleanMyMac X. This tool is one of the best-known cleaning utilities for Mac, and it’s been notarized by Apple.
Download the free version of CleanMyMac X cleaner here.
Install the app and click on System Junk to perform the scan.
Back up your Mac
Now, you’re ready to back up your computer. There is a tool built just for that purpose, you guessed it, Time Machine. Time Machine needs a storage source onto which it will copy your system.
So, you’ll need an external drive. This is the first external drive that we will use to clean install macOS Big Sur. This is the reserve backup for the worst-case scenario.
- Go to System Preferences > Time Machine.
- Connect an external drive (that’s more spacious than your current system).
- Select this Disk as a backup source in Time Machine.
Well done. The preliminary steps are done with, and we’re ready to clean install macOS Big Sur.
2. Download macOS Big Sur installer
macOS Big Sur has been released on November 12, 2020.
Since the public release in the fall of 2020, macOS Big Sur can be downloaded from the Mac App Store. It also can be found in the Software Updates pane in System Preferences.
So you’ll find it in System Preferences > Software Updates.
- Click Upgrade Now
Wait for the installer to download onto your drive. You will see the macOS Big Sur intro screen.
Don’t click Continue but for now, close this window by choosing Quit Install.
We only want to make sure that the app called Install macOS Big Sur.App is now firmly sitting in your Applications.
This is the file we’ll use later to run the clean install of macOS Big Sur via Disk Utility.
Now, and only now have we come to clean installing macOS Big Sur. This is only a short stop on the road, so catch your breath, and let’s move along.
3. Create a bootable Big Sur installer
Now, it’s time to grab another USB flash drive and connect it to your Mac. This drive should have at least 16 GB of storage space.
Wipe the drive clean with Disk Utility
- Pick this drive and click Erase in the top menu.
- Double-check what you’re erasing.
- Make sure the USB drive is shown as “Untitled”
- Under Format, choose: Mac OS Extended (Journaled)
All data on that disk will be lost, so beware.
Go to Terminal (Phew, we’re almost there)
This step will actually create the source disk so we can install Big Sur from bootable USB.
Launch Terminal app from your Launchpad.
Paste in the following command:
sudo /Applications/Install macOS Big Sur.app/Contents/Resources/createinstallmedia --volume /Volumes/Untitled
Type in your admin password and press Return and Y to confirm the action.
This command creates a bootable USB installer based on macOS Big Sur.app, which we’ve previously placed in your Applications.
4. Erase your startup drive in Disk Utility
It’s time to wave goodbye to your current configuration. Remember, we’ve already cleaned it up from junk with CleanMyMac X and backed it up onto our first reserve USB drive.
Now, start your Mac in Recovery mode:
- Turn off your Mac and hold down Command + R.
- Choose Disk Utility from the menu.
- Choose your main startup drive and click Erase.
Voila! Your Mac is now formatted. What you can do now (actually, this the only thing you can do now) is to clean install macOS Big Sur 11 from the connected USB installer drive. If it’s not connected, connect the bootable USB installer now.
- Go back to the original Disk Utility screen
(If you can’t return to Disk Utility, restart your Mac and hold down the Option key) - Click Install macOS and choose to install it from the selected USB drive.
- Click on “Install macOS”
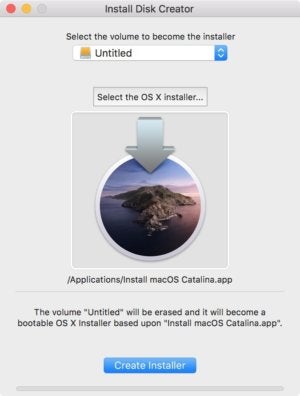
How do I regularly install macOS Big Sur?
The regular install is done via upgrading your current macOS. That is, you don’t erase your entire disk. When the new macOS Big Sur is officially released, you just open the App Store > Updates.
Or even better, go to your System Preferences > Software Updates
How to reinstall macOS Big Sur?
If for some reason your Big Sur macOS doesn’t work as expected, you can reinstall it by sending your Mac into Recovery Mode.
- Restart your machine and hold down ⌘ + R
- Choose Reinstall macOS
That’s it.
As we’ve just seen, running a clean install of macOS Big Sur could be a crazy rabbit hole. We hope you survived. Now you’ll be rewarded with the best Apple’s operating system up to date. You’ll also have a clean Mac that works at blazing speed with a little extra help from our favorite Mac cleaner — CleanMyMac X. You can get started with a trial version — so download it here.
These advanced steps are primarily for system administrators and others who are familiar with the command line. You don't need a bootable installer to upgrade macOS or reinstall macOS, but it can be useful when you want to install on multiple computers without downloading the installer each time.
What you need to create a bootable installer
- A USB flash drive or other secondary volume formatted as Mac OS Extended, with at least 14GB of available storage
- A downloaded installer for macOS Big Sur, Catalina, Mojave, High Sierra, or El Capitan
Download macOS
- Download: macOS Big Sur, macOS Catalina, macOS Mojave, or macOS High Sierra
These download to your Applications folder as an app named Install macOS [version name]. If the installer opens after downloading, quit it without continuing installation. To get the correct installer, download from a Mac that is using macOS Sierra 10.12.5 or later, or El Capitan 10.11.6. Enterprise administrators, please download from Apple, not a locally hosted software-update server. - Download: OS X El Capitan
This downloads as a disk image named InstallMacOSX.dmg. On a Mac that is compatible with El Capitan, open the disk image and run the installer within, named InstallMacOSX.pkg. It installs an app named Install OS X El Capitan into your Applications folder. You will create the bootable installer from this app, not from the disk image or .pkg installer.
Use the 'createinstallmedia' command in Terminal
- Connect the USB flash drive or other volume that you're using for the bootable installer.
- Open Terminal, which is in the Utilities folder of your Applications folder.
- Type or paste one of the following commands in Terminal. These assume that the installer is in your Applications folder, and MyVolume is the name of the USB flash drive or other volume you're using. If it has a different name, replace
MyVolumein these commands with the name of your volume.
Big Sur:*
Catalina:*
Mojave:*
High Sierra:*
El Capitan:
* If your Mac is using macOS Sierra or earlier, include the --applicationpath argument and installer path, similar to the way this is done in the command for El Capitan.
After typing the command:
- Press Return to enter the command.
- When prompted, type your administrator password and press Return again. Terminal doesn't show any characters as you type your password.
- When prompted, type
Yto confirm that you want to erase the volume, then press Return. Terminal shows the progress as the volume is erased. - After the volume is erased, you may see an alert that Terminal would like to access files on a removable volume. Click OK to allow the copy to proceed.
- When Terminal says that it's done, the volume will have the same name as the installer you downloaded, such as Install macOS Big Sur. You can now quit Terminal and eject the volume.

Use the bootable installer
Determine whether you're using a Mac with Apple silicon, then follow the appropriate steps:
Apple silicon
- Plug the bootable installer into a Mac that is connected to the internet and compatible with the version of macOS you're installing.
- Turn on your Mac and continue to hold the power button until you see the startup options window, which shows your bootable volumes and a gear icon labled Options.
- Select the volume containing the bootable installer, then click Continue.
- When the macOS installer opens, follow the onscreen instructions.
Intel processor
Macos Make Bootable Usb From Dmg
- Plug the bootable installer into a Mac that is connected to the internet and compatible with the version of macOS you're installing.
- Press and hold the Option (Alt) ⌥ key immediately after turning on or restarting your Mac.
- Release the Option key when you see a dark screen showing your bootable volumes.
- Select the volume containing the bootable installer. Then click the up arrow or press Return.
If you can't start up from the bootable installer, make sure that the External Boot setting in Startup Security Utility is set to allow booting from external media. - Choose your language, if prompted.
- Select Install macOS (or Install OS X) from the Utilities window, then click Continue and follow the onscreen instructions.
Learn more
For more information about the createinstallmedia command and the arguments that you can use with it, make sure that the macOS installer is in your Applications folder, then enter the appropriate path in Terminal:
Macos Make Bootable Usb Ubuntu
- Big Sur: /Applications/Install macOS Big Sur.app/Contents/Resources/createinstallmedia
- Catalina: /Applications/Install macOS Catalina.app/Contents/Resources/createinstallmedia
- Mojave: /Applications/Install macOS Mojave.app/Contents/Resources/createinstallmedia
- High Sierra: /Applications/Install macOS High Sierra.app/Contents/Resources/createinstallmedia
- El Capitan: /Applications/Install OS X El Capitan.app/Contents/Resources/createinstallmedia
Macos Make Bootable Usb From Iso
A bootable installer doesn't download macOS from the internet, but it does require an internet connection to get firmware and other information specific to the Mac model.
