Mac Pro Firmware Update
Older Firmware Versions. If you have installed the latest firmware version and want to revert back to an older version, you can do so by using the firmware updater for below. Hold down ‘Alt’ (Windows) or ‘Option’ (Mac) whilst clicking through the entire updater process to revert back to the previous version. Download version 2.0.4 here. Today we present a guide to update, recover or unbrick with a firmware file our Android TV-Box with Soc Amlogic S802, S805, S812, S905, S905D, S905W, S905X, S912, S905X2, S905X3, S905X4, S905Y2 or S922X.
Update your Beats wireless headphones or earphones
If you paired your Beats wireless headphones or earphones with your iPhone, iPad, or iPod touch, your Beats will update automatically. Make sure that you have the latest version of iOS or iPadOS and one of these Beats products:
- Powerbeats
- Powerbeats Pro
- Powerbeats3 Wireless
- Solo Pro
- Beats Solo3 Wireless
- Beats Studio3 Wireless
- BeatsX
- Beats Flex
If you paired your Beats with an Android device, download the Beats app for Android from the Google Play store to update your firmware.
Update your Beats Pill+
If you paired your Beats Pill+ with your iPhone, iPad, or iPod touch, make sure that you have the latest version of iOS or iPadOS. Then, download the Beats Pill+ app and follow the onscreen instructions to update your firmware.
If you have an Android device, download the Beats app for Android from the Google Play store to update your firmware.
Update Beats Solo2 Wireless, Beats Studio Wireless, Powerbeats2 Wireless, or Beats Pill 2.0
Download Beats Updater and plug your Beats product directly into the USB port of your computer. Use a micro-USB-to-USB cable that supports data transfer.
If Beats Updater doesn't see your device or complete the update:

- Make sure that the USB cable is connected securely to your computer and Beats headphones, earphones, or speakers.
- Use another USB port—not a USB hub—on your computer.
- Turn off your Beats product, then turn it back on.
- Reset your Beats product.
- Restart your computer.
- Unplug the USB cable for your Beats product from your computer, then plug it back in.
Learn more
Beats Updater is officially retired—no new versions will be available. If you'd like to remove it from your Mac, learn how to delete Beats Updater.
- Improved “off-route” arrow when a rider goes off-route during navigation. The arrow will now stably point toward the direction of route deviation.
- Fix for the rare instance an “off-route” warning is triggered when the imported route doubles back on the same path (like an out-and-back route) during navigation.
- Minor fix for rare occasions when the navigation “chevrons” would briefly disappear.
- Stabilized ascent values for the Macro Plus GPS where totals could sometimes experience inflation due to GPS interference.
- Fixed minor backlight discrepancies caused by a rare button-push sequence on the GPS device.
- Updated “Auto Time Zone” setting, which would sometimes display incorrectly because it uses the paired phone’s time settings.
- New code added to auto-reconnect to a few new cycling sensors that would occasionally disconnect.
- Fixed a minor display issue when connected to a Bluetooth power meter that also provides cadence.
2010 Mac Pro Firmware Update
- Super Pro GPS and Macro Plus GPS now allow two training data fields to be displayed when following an imported structured training workout.
- When following an imported training workout, a “static rest” data field is now supported as part of the intervals.
- The Super Pro GPS and Macro Plus GPS now support the plus/minus time comparison when following a Strava Live segment.
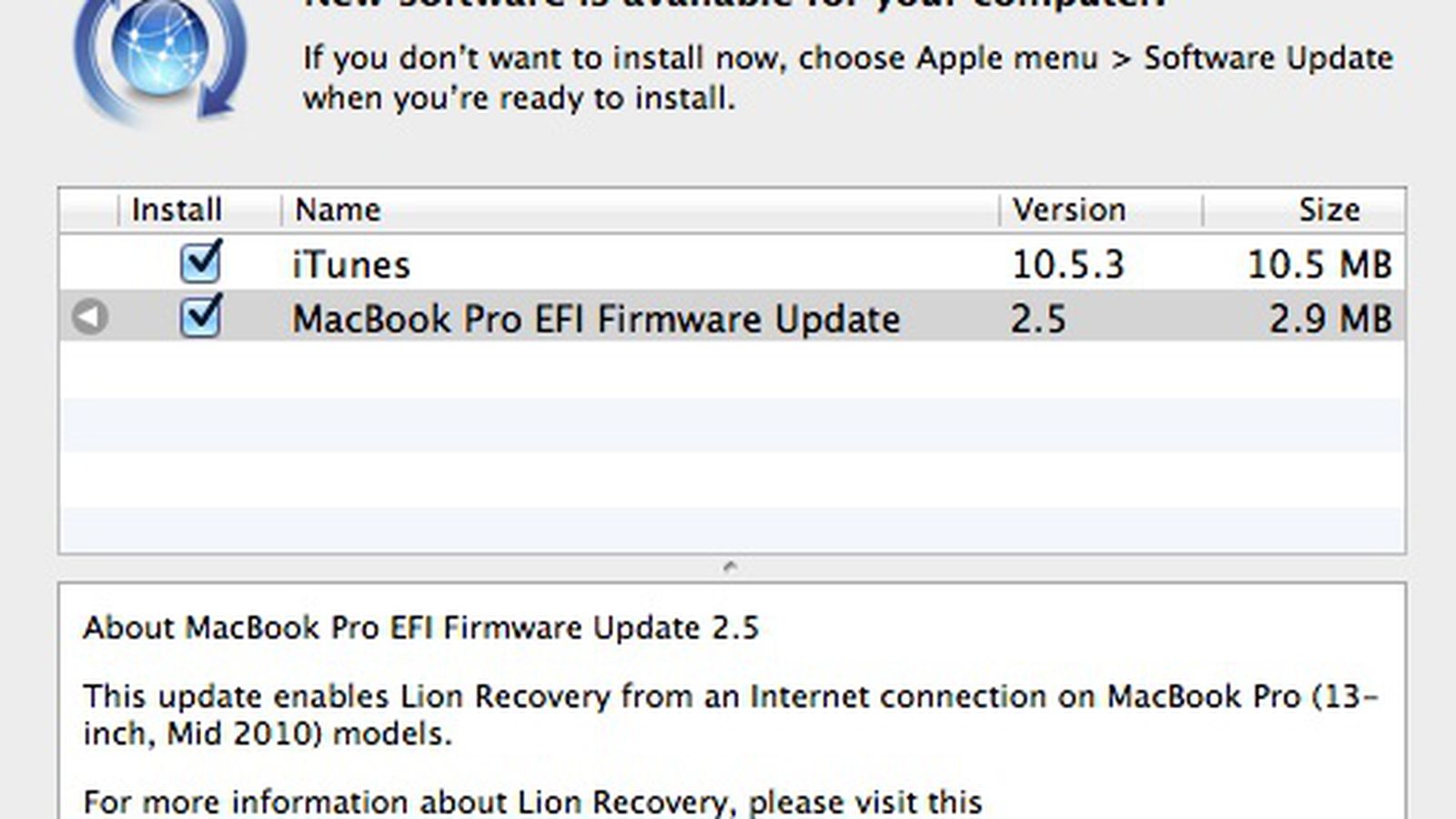
Mac Pro Firmware Updater
Mac Pro Firmware Update Not Working
- The Lezyne Ally App now lets users import 3rd party routes and connect them with other routes within the app.

